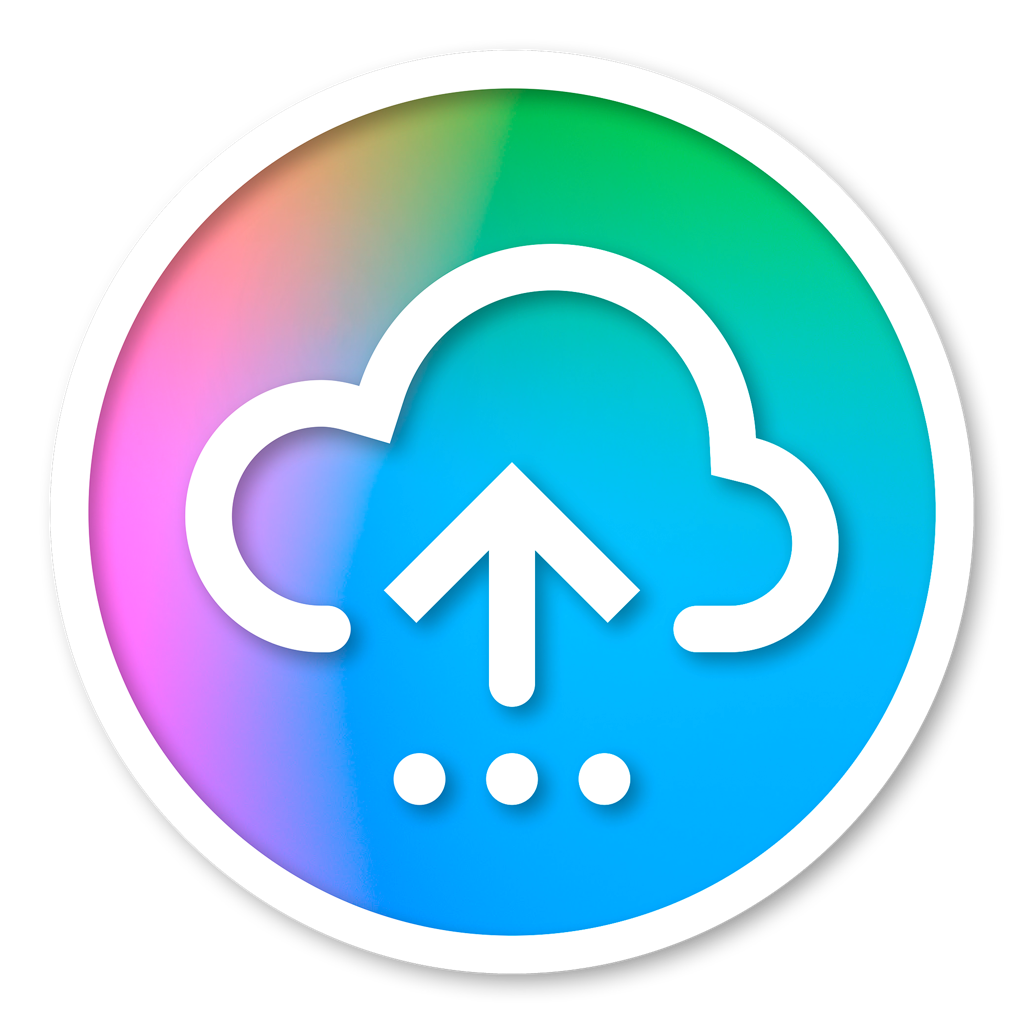ChromaChecker Uploader
Basic features
- The ChromaChecker Uploader application can monitor specific folders.
- Only files with defined extension (.xml .txt. svf .csv, cxf .mxf .lxf) or with specific permanent name will be uploaded (select one method per task)
- Files can be renamed with a current timestamp plus additional prefix if defined.
- Files from an Input Folder can be copied and or moved to local Output Folder — this function creates a local backup for the measurements files. Remember ChromaChecker does not store original measurements files in native format - but extract most data to keep in the database. Not all information from the original file is there. Local backup might be very useful for the user, therefore.
To activate select Output Folder. - At the same time, files will be transmitted using SOAP protocol to ChromaChecker server
- Each task has to be Active in order to operate (Active checkbox).
- The application has an auto-mount feature that will re-establish network connection to remote hosts (if remote folders are defined).
- Local IT Administrator may want to lock interface to prevent unauthorized modification.
- The application has Automount feature that can reestablish local network connection for both Input and Backup Folders.
- The proxy connection is supported.
- Advanced file name filtering can be applied - a wildcard and RegEx makes possible to create automatizations
- Auto recognition can use "press name" and "substrate name" for selecting a proper destination for files (Note: this feature is not recommended as is slowed down by system crone)
- The user may select Inspector to send data to. He can choose Print Inspector or Instrument Inspector today.
Getting Started
- Download the most recent version of the application from ChromaChecker website — installers are available from DOWNLOAD in the Manual section, execute the installer.
- Go to Admin window and enter SOAP credentials — to confirm click on "Check Connection button" - if your login/password combinations are ok and your subscriptions are valid corresponding information will be displayed. To get SOAP credentials go to SOAP preferences set a password and save it.
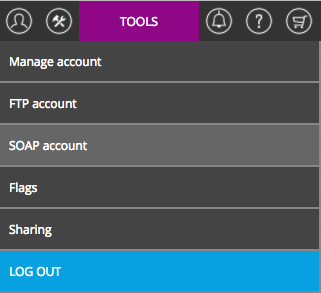
< select 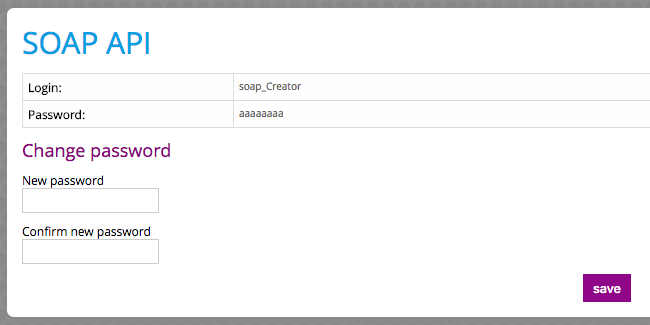
- You may want to Lock Admin interface to protect it from unauthorized changes.
- Edd new task and define its parameters.
- Create next task if required. You may duplicate existing if just small changes have to be applied
Once the task is defined and saved a current status is displayed on the main application window.
It is important to understand the meaning of icons
Status Icons
— task inactive (to activate enter Task "Edit" and select "Active" checkbox)
— status idle, remote folder is online (normal operation)
— status active –remote folder is online (normal operation)
— ERROR, remote folder is offline ( check network connection and automount setting)
Details of Task edit window - possible options
User may specify various parameters according to needs
System Log
You may want to check application log - all transmissions should be listed there — if problems occurs an error code list may be useful to understand and resolve an issue. The log file is stored in DataCollector Application Folder.
The user may want to export Log – Selec folder where Log will be exported.
Auto Refresh feature can be useful for tracking system activity.
Sample log.
Task Settings:
![]()
Log:

New file names are created with prefix "A12" and timestamp
All files are successfully stored Locally and uploaded to destination Track via SOAP connection
Locking Admin interface
For the security reason, an Admin interface can be locked by local IT administrator.
File Name Recognition Feature
You may specify the filename that will phrase naming convention.
You may want to define different task for same subfolder.
In some situations files uses naming convention that has to be filtered to select very specific type of namesExample:One subfolder can store measurements from different presses/ print conditions:LS0000795-coated_135-333278-IC1-2013_07_12-Sheet7-Prinect_Fogra4-1.txtLS0025448-uncoated_90-333278-IC1-2013_07_12-Sheet7-Prinect_Fogra4-1.txtT007-pvc-01-IC2-2013_08_13t11_46_43-sheet1-sheet1-tvi_l_colorcal35-4.txtin this case we can find following strings :-IC1- - data from press_01-IC2- - data from press_02-coated_135- substrate/print condition A-uncoated_90- substrate/print condition B-pvc- substrate/print condition Ca. To select all jobs from Press 01 printed on Coated paper enter:*-coated_135-*-IC1-*.txt
b. To select all jobs from Press 01 printed on Uncoated paper enter:
*-uncoated_90-*-IC1-*.txt
c. To select all jobs from Press 02 printed on PVC enter:
*-pvc-*-IC2-*.txt
Saving and restoring configuration
If you want to backup task settings go to Admin window — click on "Save Configuration" button. Be sure that all task are saved before. The file name settings.txt will be stored in the program folder. To restore settings from this file click on "Load Settings" button. The file is human readable and editable - but very basic knowledge is required to do that.
If you want to upgrade software and restore setting you have to backup first!. Backup doesn't store SOAP credentials. After upgrading you have to re-enter login and password.
System requirements and software limitations
The application can be launched on most 32 or 64-bit Windows
Troubleshooting
![]() — if you see this icon means remote folder is offline
— if you see this icon means remote folder is offline
- Check potential error codes - if reported in Application Log.
- Report an Issue – please remember to attach a settings.txt file, save Log to a separate file.
If application crashes describe issue - a sequence of the steps that cause the crash of the application. - In some cases — when the program is unstable or works in an unexpected way - uninstall it, and install again!
Legal Notice
Today DataCollector is a free utility only for active ChromaChecker users. It is not allowed to use this software without active Chromachecker account. DataCollector is copyrighted.