January 17, 2023
Jobs Reports
Job reports
Job reports are useful to prove to the customer that the printed job met customer requirements and expectations. ChromaChecker can generate job reports from measurement data entered into Print Inspector when job metadata is attached.
Entering Job and or Customer information
It is important to understand which software is performing the color measurement and that the Job and/or Customer information is entered at the measurement time. For instance, the Intellitrax or Techkon press side software allows the operator to enter job and customer information. When these measurement files are exported and then uploaded to ChromaChecker, this metadata is retained and can be searched and sorted to make job reports within ChromaChecker. This is also true for applications that have integrated the ChromaChecker API, like HP Colorbeat and Barbieri Gateway software. When using ChromaChecker Capture to measure color, the Job ID and/or Customer name can be manually entered or entered through a bar code scanner (Set link to video).
Please note:
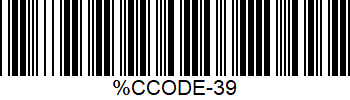 Instruments driven by CC Capture can use barcodes for Job Id and Customer fields; also, manual input is possible.
Instruments driven by CC Capture can use barcodes for Job Id and Customer fields; also, manual input is possible.Entering Job data after measurements have been uploaded. If measurement data is already uploaded into ChromaChecker, Job/Customer metadata can be added to it by clicking on the file name within the measurement viewing window,

and adding the desired meta data:
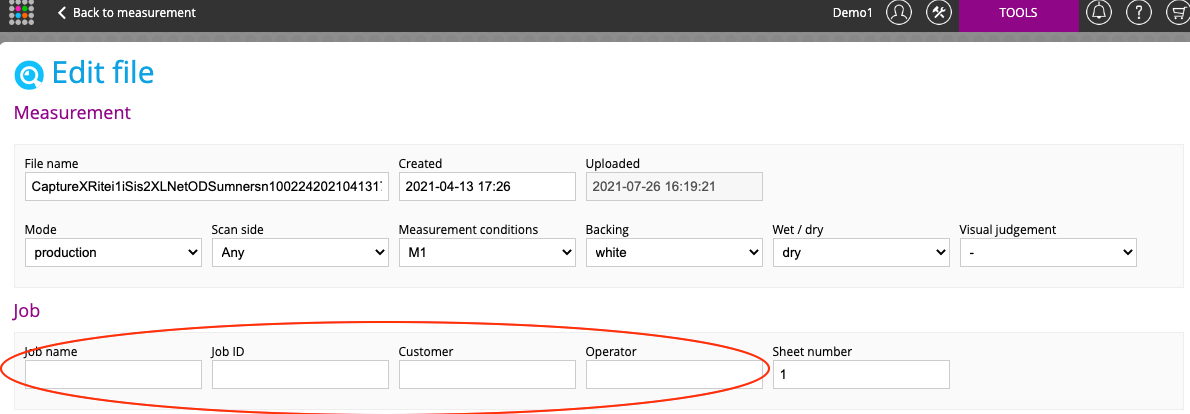
Viewing Job Names, ID, Customer within Printer Tracks
At top right, user selects “Jobs” rather than the default Measurements- if the measurement files have meta data defining Job, Job ID, Customer, it will show as a list:
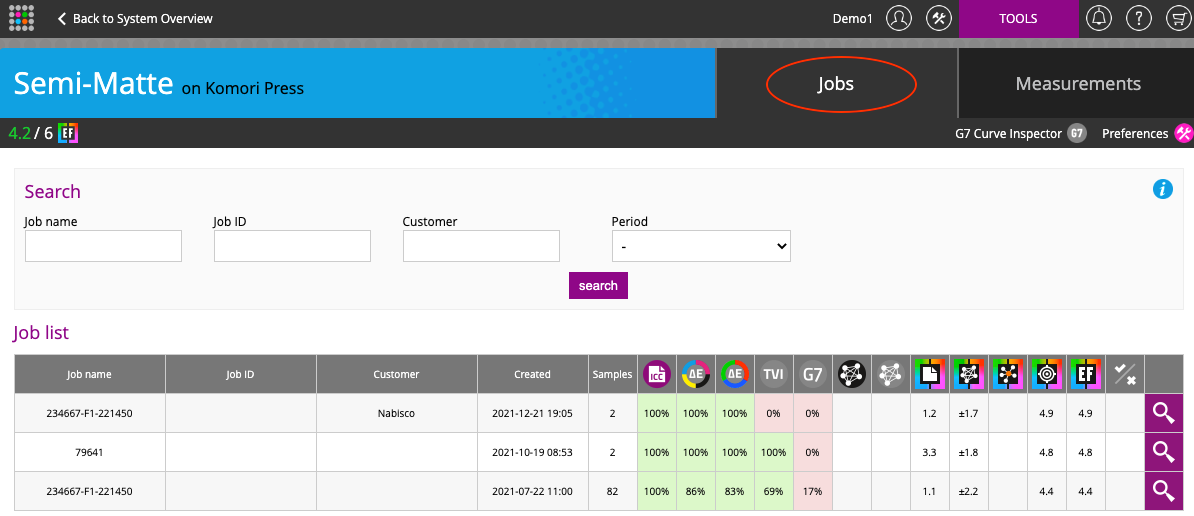
The user can select on the magnifying glass and ChromaChecker will create a report showing all measurements: on the top right, user can select Export to PDF to create a PDF of job information. Job can also be digitally shared with other customers or suppliers that also own ChromaChecker: Job Sharing.
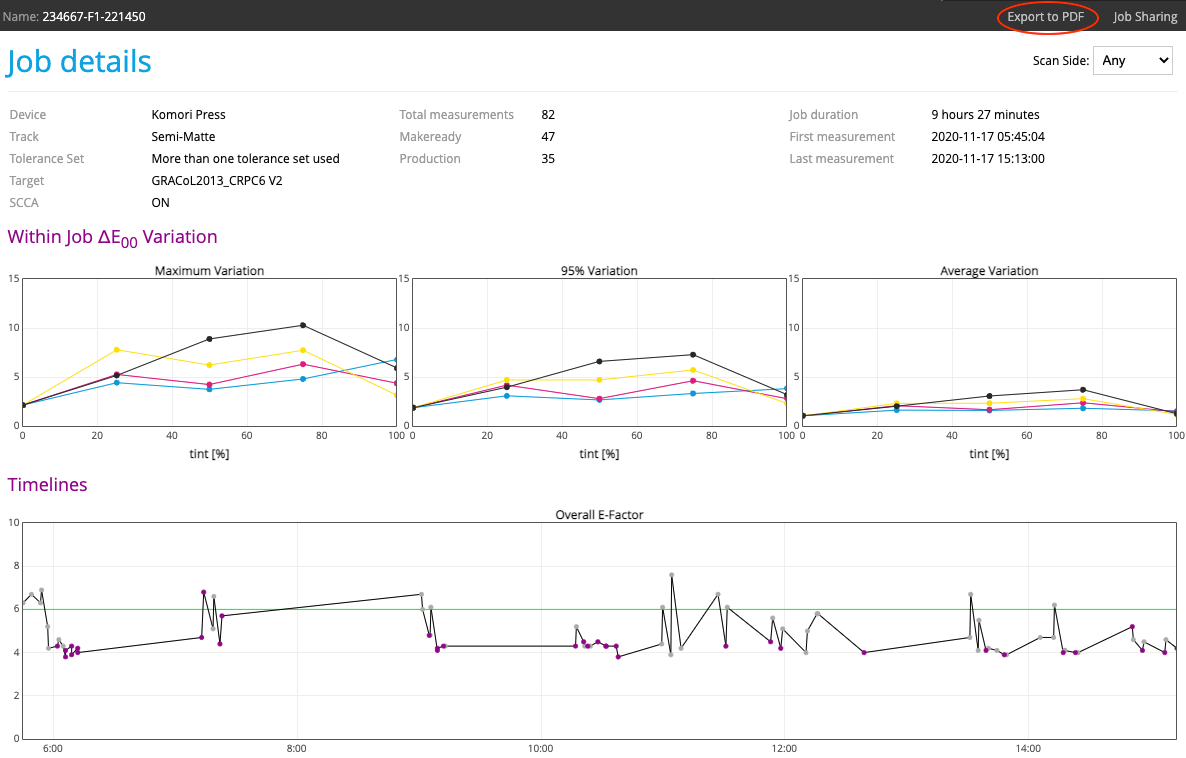
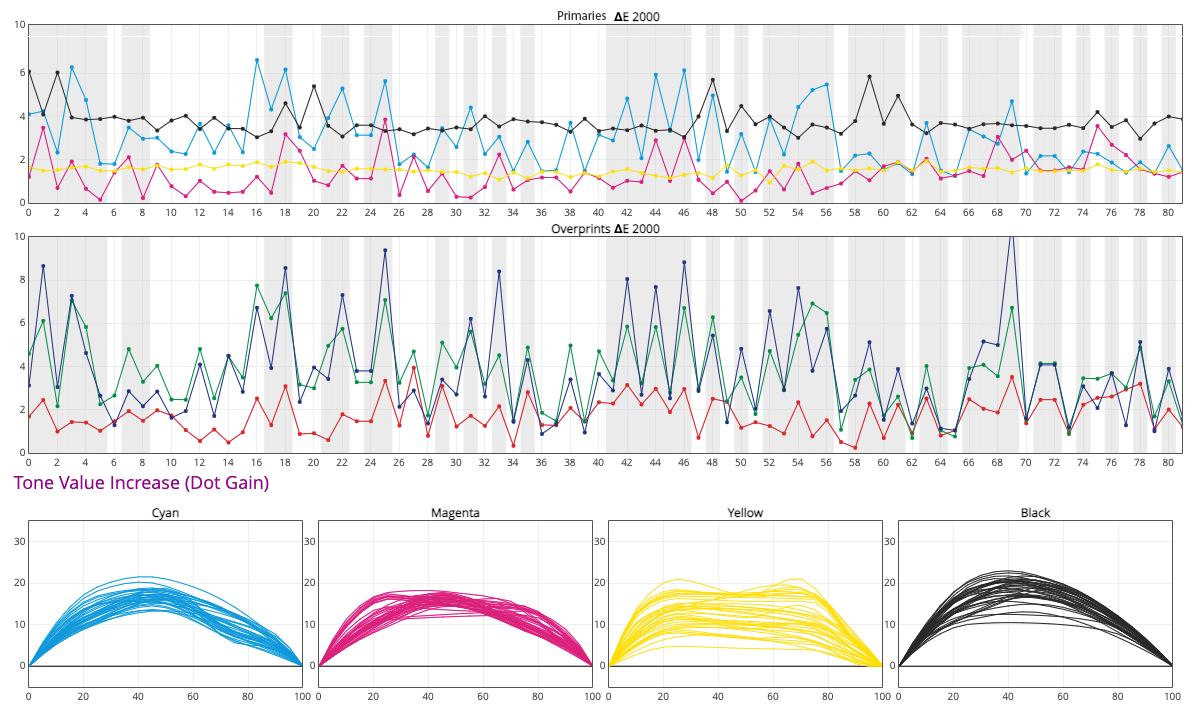
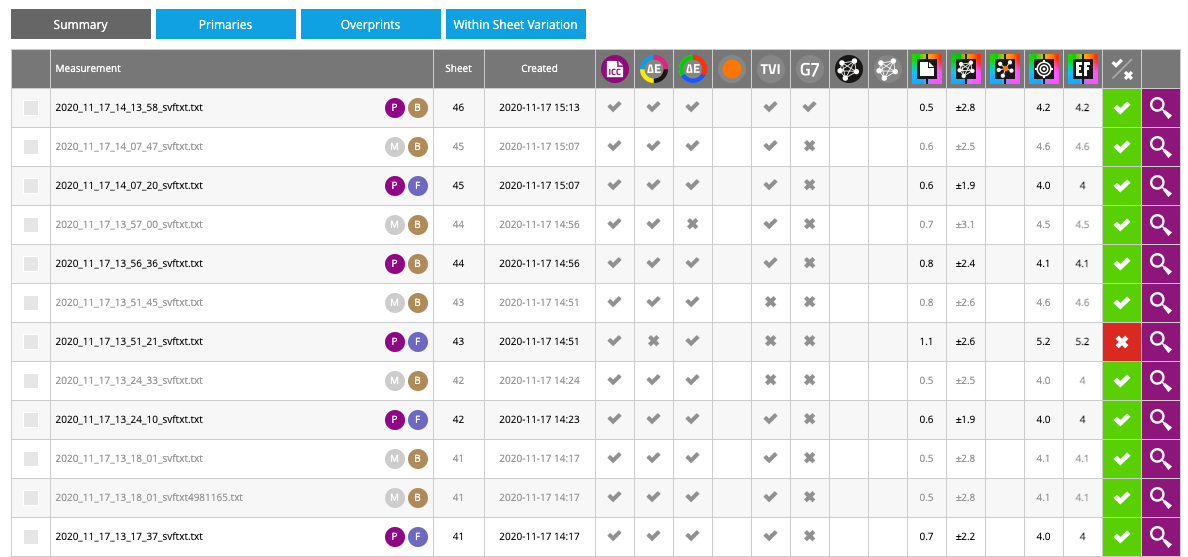
Alternative Viewing Job Names, ID, Customer within Printer Tracks
The user can change the measurement identification from the default "file name" to the Job name/Job ID/Customer/Description, then select SAVE (if the file does not have this metadata defined, it will show as a blank name in the list).
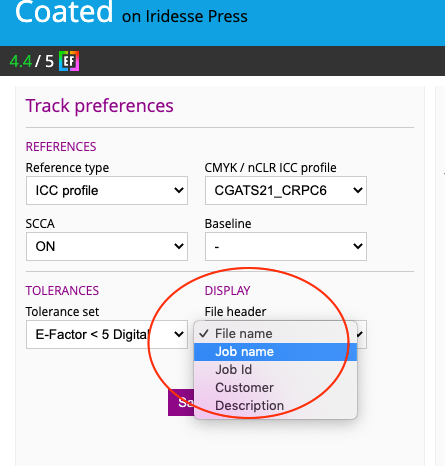
Creating Printer specific Job Reports
The user can select the check box for the relevant measurement files when looking at measurement data within a print track.
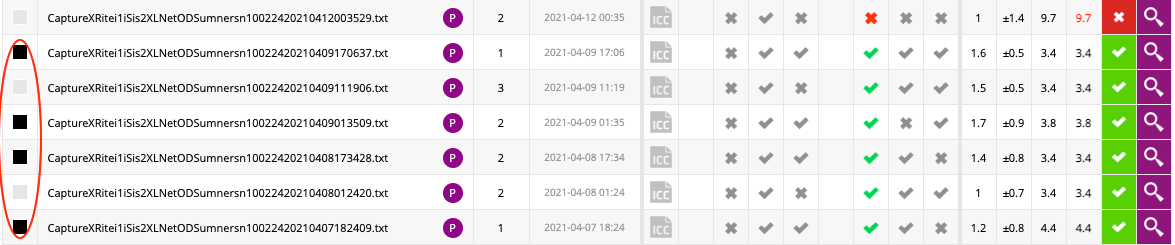
Then they select “Job Report” at the bottom of the screen. This does not require job/customer metadata to be present. This is a speedy and easy way to create job reports.
Creating Global Job Reports
Once the measurement data is in ChromaChecker Print Inspector, the manager can select “My Jobs” from the top screen in Print Inspector.
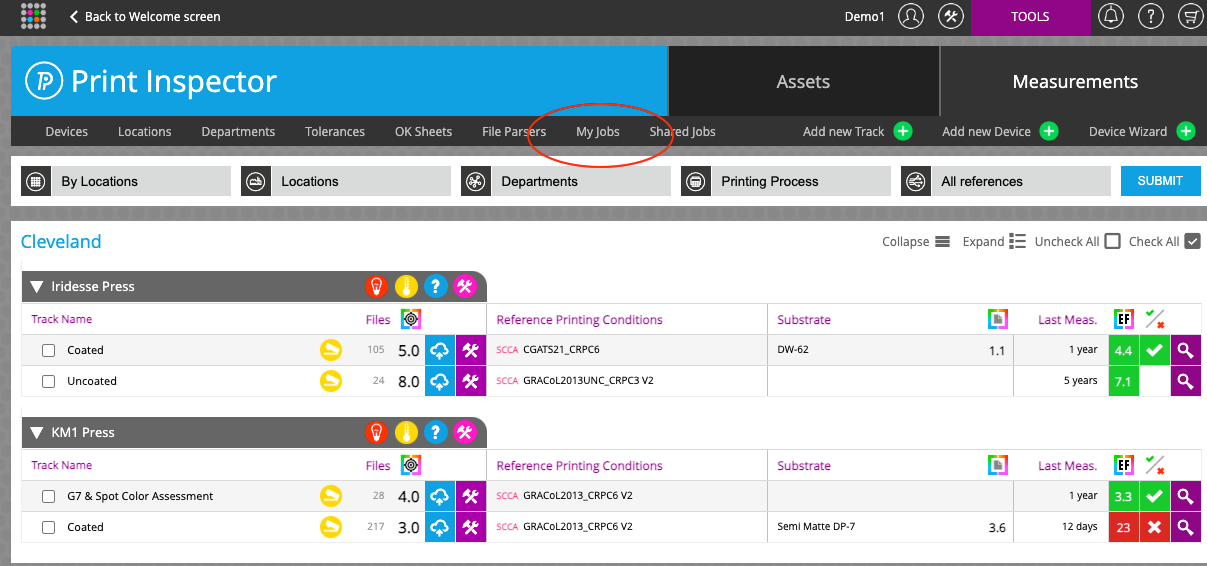
This will show all measurements with the job name, job id, or customer name defined. The user can sort and parse what data is important (ie all jobs run for Nabisco in September). The software will show all jobs run on all printers anywhere in the world that we printed for Nabisco.
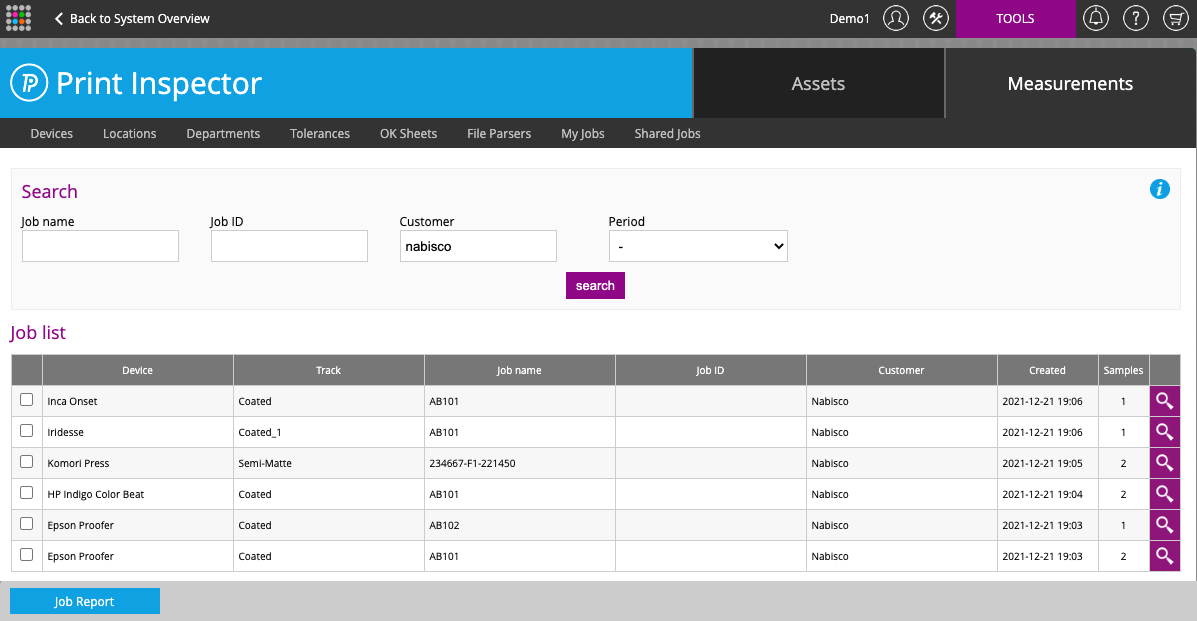
Users can select all the jobs and click on Job Report:
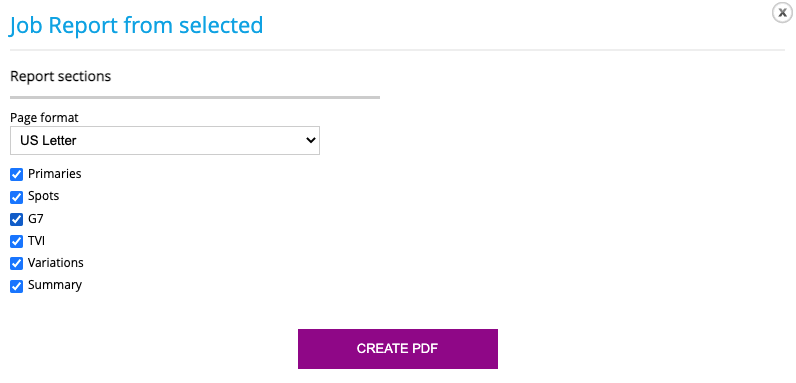
This allows users to select metrics they want to report to the customer. Each metric will be displayed on a page, so if all checkboxes are selected, ChromaChecker will build a 6-page PDF that summarizes all the data collected during the search.
Contact ChromaChecker Support
Additional information and Support Form is available for logged users.