Auto-Sharing Capabilities
Sharing Overview
ChromaChecker’s sharing allows print manufacturing companies to share their print devices (if the print device is dedicated to a customer) or all customer jobs with that customer to help communicate how they are meeting their customer's expectations. The sharing function works on multiple levels – printing device sharing or job-based sharing.
The process is seamless if the print buyer(customer) and the print manufacturer have ChromaChecker.
- Print device sharing – This allows a print supplier to share all the data from a print device with a customer. For instance, if a printer’s print device was doing only work for Customer X, they could share that printing device with Customer X, and Customer X would see all measurement activity on that shared printer.
- Job (measurement) sharing – This allows a printer to share specific jobs with their customer proving that they are printing to their customer's expectations. The way this works is for the print buyer (customer) to request to print supplier to have them share their customer job data. If they enter “print buyer’s/customer name” (Full Company Name as defined within customer's ChromaChecker "Manage Account)."
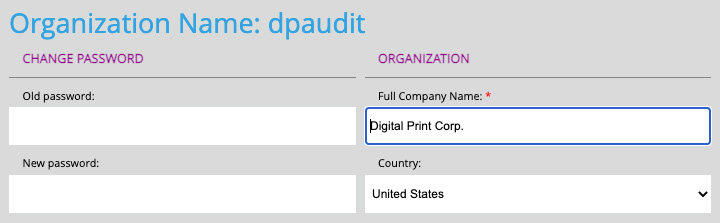
Next, the print manufacturer needs to enter the "customer name" in the customer field (either in their press side software (like Intellitrax, Capture, PressSign, or any other software that can enter the customer name field), then that data will be exported in the metadata. The sharing link will automatically send the data from the printer’s ChromaChecker to the brand’s/print buyer's ChromaChecker account, and ChromaChecker will create a print device named that print organizations name in the print buyers version of ChromaChecker.
Suppose Job Sharing is turned on with multiple HP Indigos running ColorBeat. In that case, a different printing device will be made within the Customer's ChromaChecker for each press printing Customer X job. Today, they do not organize under the Print Organizations setting within the Customer's ChromaChecker account.
If the print supplier doesn’t have ChromaChecker, the process is a little more complicated depending on the measurement software that the print manufacturer is using. Here are some sample scenarios:
- HP ColorBeat: Print Supplier using Color Beat- Print Supplier will use the Customer X custom standard (JSON) file for all Customer X work. ChromaChecker’s Color Beat interface will automatically pull measurement files from Print Suppliers Color Beat and populate them within Customer X ChromaChecker under a printer named for the print supplier.
- CC Uploader: EFI Spectroproofer, GMG/Oris/CGS Spectroproofer, X-Rite Intellitrax, Techkon Spectrodens, MeasureColor, PressSign, SpotOn, and other software that can automatically export measurement files upon scan and allows for Customer field data entry can be configured with CC Uploader and automatically send the Customer X job data to the Customer X ChromaChecker platform.
- ChromaChecker API: Over ten companies (as of 2020, ask to have your vendor implement the API) have implemented the ChromaChecker API, which allows measurement data to be uploaded to ChromaChecker automatically. Products like Barbieri Gateway, Babel Color Patch tools, Techkon, Variable Spectro1, Rutherford, Digital Information, PrintMeasure, BasicColor, PrintFlow, and others allow Customer X to provide the print supplier with the SOAP credentials, which allows the software to upload measurement data directly to the Customer X account.
- ChromaChecker Capture: If the vendor does not have any measurement software, they can use Capture and configure it to automatically upload data to the Customer X ChromaChecker account.
In all cases, the Print Buyer will need one print license for each supplier they want to track, no matter how many presses a supplier will use.
Extremely sophisticated sharing, which makes the process very easy for both the brand and the suppliers!
Limitations: When the data is first shared, the track name used in the Printers configuration will be added as the track name in Brand companies ChromaChecker (under Print organizations name), and the reference and tolerance criteria will be transferred to this track. If the printer changes the reference or the tolerance after the first file is shared, the change will not occur within the Brand company mirrored tracks. If the tolerance criteria are changed, a gray "!" will show that the tolerance criteria were changed. Rule of thumb, make sure the names of the tracks for like workflows are named the same. Also, make sure the tolerances are set up correctly before you start sharing data.
The shared data within the Customer company's account can not be recalculated to a different tolerance or reference because the data is aliased – it doesn’t exist in a Customer account. (Make sure the correct tolerances are set up in the Print Manufacturers tracks, and there will not be a problem.
If a different printing device from the print organization measures data with the customer name, and the same track name, the data will appear in the same Customer companies track; the concept is that jobs printed to the same press condition (defined by track name) will be grouped in brand’s account under one track name. If a job number is used, Brand will be able to make a job report for a job printed between multiple printing devices.
If the Printer measures in a different track (printing condition), a new track (named the same as the printer’s track) will be added under the print organizations setting within the Customer's ChromaChecker.
The Printer can share all data with customers or only data that passes the given assessment criteria. This allows the printer to ensure that only salable data is being reported to customers.
Today, it is impossible to trace which measurement came from which press within the Brand company ChromaChecker. It will be necessary for ChromaChecker to record which measurement came from which printing device for the Customer to trace failed prints and communicate to their supplier which printers are not printing correctly.
If the Customer company sets a tolerance in the print organization’s shared track, it will assess the Customer's organization assessment criteria, and it will give a gray! Stating that the tolerance set is different than the printer's tolerance set was configured.
How to start auto-sharing:
Go to your ChromaChecker Expert login, choose the head icon, and choose SHARING:
You will see the top two tabs, Measurements and Account:
- Measurements refer to Job sharing,
- Account refers to Printer sharing.
You will click on Measurements – and then enter the printer’s ChromaChecker Organization name in the user login area and “Send Request.”
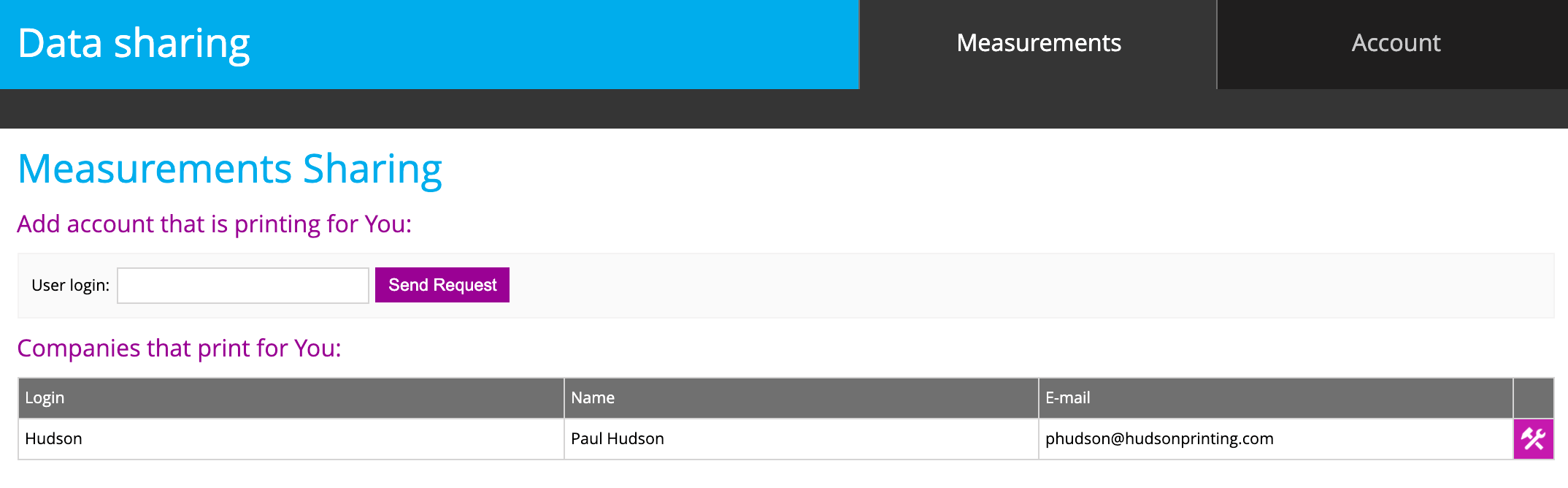
Next, you will ask Print Supplier to confirm your request for them to share data with Customer X. This is where the “Customer X” organization name will appear in the print supplier sharing area showing that Customer X is asking for the Print supplier to share their data. See the image below; an account called “DavidHunter" (org name) is requesting the printer share their DavidHunter jobs with the DavidHunter account.
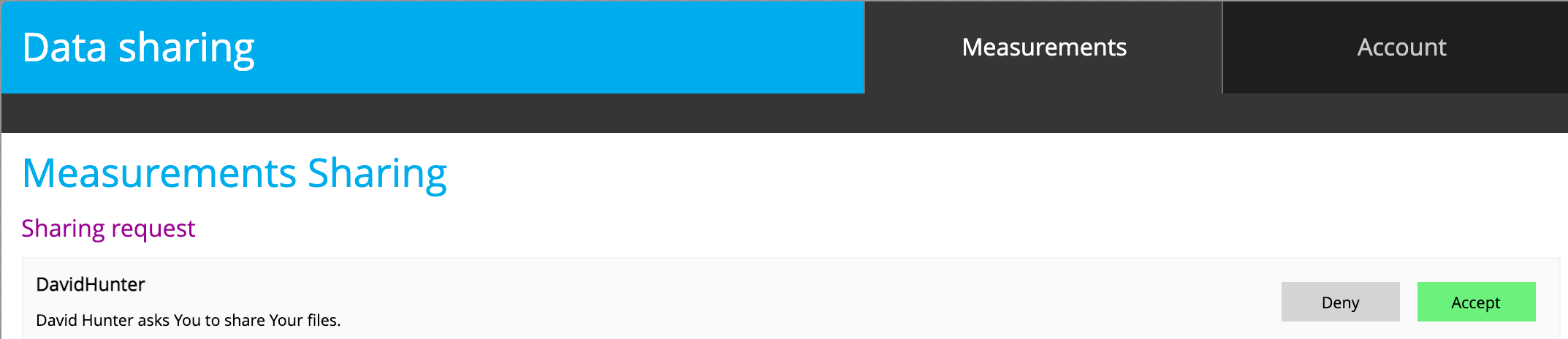
Once Print Supplier approves (green Accept choice shown above), jobs labeled with the Customer X name will automatically upload into the Print supplier's ChromaChecker system, as usual, and automatically be sent to the Customer X ChromaChecker configuration. If not already configured, a new Print Device called “print suppliers organization name" will be made within the Customer X account. The track name that the job was measured under will also be created under the new printer supplier name, and the measurement file will be added to the track. This way, a history of all measurements labeled with Customer X as the customer will be entered into Customer X's ChromaChecker into specific tracks (representing different print conditions) to allow Customer X to see how their printers are printing their work.
Contact ChromaChecker Support
Additional information and Support Form is available for logged users.